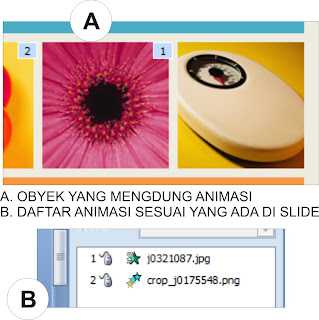Textbox
Text box adalah obyek yang digunakan untuk menyisipkan teks pada slide presentasi. Ciri khas teks adalah memiliki baris spasi dan spasi antar karakter. Selain itu tipe teks terdiri dari ribuan macam yang dapat digunakan, tapi itu tergantung dari berapa jumlah tipe teks yang diinstalkan pada computer yang sedang digunakan. Oleh karena itu teks akan berubah sesuai ketersediaan tipe teks di mana file presentasi dibuka tanpa merubah kata-kata yang dituliskan.
Teks juga bisa ditambahkan pada obyek-obyek artistic lain, seperti: shape, smartart, table dll. Untuk menempatkan teks pada obyek yang sudah dibuat adalaha dengan cara klik kanan obyek tersebut > Edit Text.
| | Teks dapat mengikuti besar batas teks dalam hal ini adalah obyek yang disisipkan teks, seperti shape. Atau justru shape akan mengikuti banyaknya teks yang diketik. Semua pilihan tersebut ada pada format text effects atau shape seperti gambar di samping pada bagian Text Box.
Dialog format seperti di samping dapat ditampikan dengan cara klik kanan pada obyek atau teks yang dimaksud > format shape / text.
Selain itu teks dapat dirubah warna isi atau tepinya. Text fill effect digunakan untuk merubah warna dalam teks atau text outline effects digunakan untuk merubah warna tepi teks. Yang terpenting pada pengolahan setiap obyek pada slide adalah dengan menggali property pada ribbon format, tapi jangan lupa pilih dulu teks yang akan diformat untuk memunculkan ribbon format. |
Table
Table adalah bentuk laporan yang dipaparkan dalam bentuk baris dan kolom, perpaduan baris dan kolom tersebut disebut cel. Ciri dari table ini dibedakan dengan obyek yang lain adalah baris dan kolom dapat dibatasi dengan garis sehingga terbentuk kotak-kotak.
Lebar Kolom dan tinggi baris pada tabel berlaku semua pada tabel tersebut, dan setiap cel pada table adalah bagian independent tersendiri yang bisa disispkan paragraf dan atau juga obyek yang lainnya.
Pemformatan table juga melalui ribbon format. Ribbon format pada saat sebuah table dipilih akan berisi pilihan-pilihan untuk table, seperti: style.
|
| Selain itu obyek table ini akan memunculkan sebuah ribbon satu lagi, yaitu Layout. Ribbon Layout ini berisi perintah-perintah untuk mengelola tabel dan obyek dalam tabel. Ribbon layout juga tampil pada pengelolaan file Microsoft Office lain yang mengelola tabel |
Chart
Chart atau biasa disebut grafik adalah sebuah tipe obyek yang dapat menggambarkan data laporan secara menarik dan mudah dimengerti. Beberapa tipe chart yang biasa digunakan adalah chart batang, pai(lingkaran), garis, maupun kurva.
Karakteristik dari obyek jenis ini adalah ketergantungan bentuk chart terhadap data yang diwakilinya, oleh karena itu pengelolaan obyek jenis ini berbeda dengan obyek yang lain. Untuk mengelola chart dibutuhkan tabel yang berhubungan dengan paparan chart. Tabel tersebut dikelola dengan aplikasi lain, yaitu Microsoft Excel.
| | Pada saat chart dibuat, maka jendela Microsoft Excel akan langsung terbuka untuk mengelola data yang membuatbentuk grafik tersebut. Setelah selesai, jendela excel dapat ditutup dan obyek chart dapat diperbesar, maupun diperkecil seperti obyek gambar.
Untuk melakukan pengeditan yang memunculkan jendela Microsoft Excel, adalah dengan cara klik kanan > edit data. Pada gambar chart di samping, jenis grafik yang ditampilkan adalah grafik batang tiga seri. Untuk menambah seri (batang) pada tabel Excel, harus ditambahkan juga kolom untuk itu. Penggambaran grafik/Chart hanya sesuai data pada batas (range) yang ditandaigaris warna biru. Untuk memperbesar range, drag area tersebut sesuai dengan kebutuhan. |
Clipart
Clip art adalah gambar garis yang tersimpan di komputer untuk aplikasi office, clip art ini dapat digunakan di Microsoft Powerpoint, Word, Excel, atau produk MS. Office lainnya. Cara menyisipkan Clip art adalaha sebagai berikut.
|
| 1. Pada tab Insert, dalam kelompok Ilustrasi, klik Clip Art. 2. Pada task pane Clip Art, dalam Mencari kotak teks, ketik kata atau frase yang menggambarkan Clip art yang Anda inginkan, atau ketik semua atau sebagian nama file clip art. |
| 3. Untuk mempersempit pencarian Anda, lakukan salah satu atau kedua hal berikut: a. Untuk membatasi hasil pencarian untuk koleksi tertentu clip art, dalam Pencarian di dalam kotak, klik panah dan pilih koleksi yang ingin Anda cari. b. Untuk membatasi hasil pencarian untuk clip art, klik panah di Hasil harus kotak dan pilih kotak centang di sebelah Clip Art. 4. Pada task pane Clip Art, Anda juga dapat mencari foto-foto, film, dan suara. Untuk memasukkan salah satu dari mereka tipe media, pilih kotak centang di samping mereka. 5. Klik Go. 6. Dalam daftar hasil, klik clip art untuk memasukkannya. |
Smartart
Smart art adalah gambar diagram proses, alur, atau yang lebih komplek lagi diagram Venn dan diagram organisasi. Smartart pada Ms Office 2007 terdiri dari diagram yang didisain sangat bagus dan professional.
|
| Diagram ini dapat dikelola sesuai keperluan dengan menampilkan panel text box untuk merubah isi teks pada SmartArt. SmartArt dapat diformat secara satu kesatuan, ataupun per obyek yang membentuk SmartArt. Untuk mengolah teks pada SmartArt bisa dilihat pada gambar di samping |
Media
Multiedia dapat membantu presentasi, dan file-file multimedia ini tidak semuanya dapat disisipkan pada MS. PowerPoint. Tabel di bawah ini menunjukkan format file yang didukung untuk file audio dan video.
Format file audio
| Format File | Ekst. | Informasi Lebih Jauh |
| 1. Audio AIFF file.
| Aiff | Audio Interchange File Format format suara ini awalnya digunakan pada komputer Apple dan Silicon Graphics (SGI). Bentuk gelombang file disimpan dalam 8-bit mono (mono atau satu saluran) format, yang tidak dikompresi dan dapat mengakibatkan file besar. |
| 2. AU Audio file | . Au | UNIX Audio Format file ini biasanya digunakan untuk membuat file suara untuk komputer UNIX atau Web. |
| 3. MIDI file | mid atau.. Midi | Musical Instrument Digital Interface ini merupakan format standar untuk pertukaran informasi musik antara instrumen musik, synthesizer, dan komputer. |
| 4. File audio MP3 | mp3 | MPEG Audio Layer 3 Ini adalah file suara yang telah dikompresi dengan menggunakan codec MPEG Audio Layer 3 (codec: Singkatan untuk kompresor / decompressor Perangkat lunak atau perangkat keras yang digunakan untuk kompres dan dekompresi media digital..), Yang dikembangkan oleh Frauenhofer Institute. |
| 5. Windows file audio | wav | Wave Form ini menyimpan file audio format. Suara sebagai bentuk gelombang. Tergantung pada berbagai faktor, satu menit suara dapat menempati sesedikit 644 kilobyte atau sebanyak 27 megabyte penyimpanan. |
| 6. Windows Media Audio file | wma | Windows Media Audio Ini adalah file suara yang telah dikompresi dengan menggunakan codec Microsoft Windows Media Audio sebuah skema pengkodean digital audio yang dikembangkan oleh Microsoft yang digunakan untuk mendistribusikan rekaman musik, biasanya melalui Internet. |
Format file video
| Format File | Ekst. | Informasi Lebih Jauh |
| 1. Windows Media file | . Asf | Advanced Streaming Format ini menyimpan format file sinkronisasi data multimedia dan dapat digunakan untuk audio streaming dan konten video, gambar, dan script perintah melalui jaringan. |
| 2. Windows file video | . Avi | Audio Video Interleave Ini adalah format file multimedia untuk menyimpan suara dan gambar bergerak di Microsoft Resource Interchange File Format (RIFF) format. Ini adalah salah satu format yang paling umum karena konten audio atau video yang dikompresi dengan berbagai codec (codec:.. Sebuah singkatan untuk kompresor / decompressor Perangkat lunak atau perangkat keras yang digunakan untuk kompres dan dekompresi media digital) dapat disimpan dalam. avi file. |
| 3. Movie file | mpg atau. mpeg | Moving Picture Experts Group ini berkembang serangkaian standar untuk video dan kompresi audio yang dikembangkan oleh Moving Picture Experts Group. Format file ini dirancang khusus untuk digunakan pada Video-CD dan CD-i media. |
| 4. Windows Media Video | . wmv | file Windows Media Video Format kompres file audio dan video dengan menggunakan codec Windows Media Video Sebuah format terkompresi ketat yang membutuhkan minimal ruang penyimpanan pada hard disk komputer Anda. |